Adam Houlahan | The LinkedIn Lead Generation System
- Department: Marketing
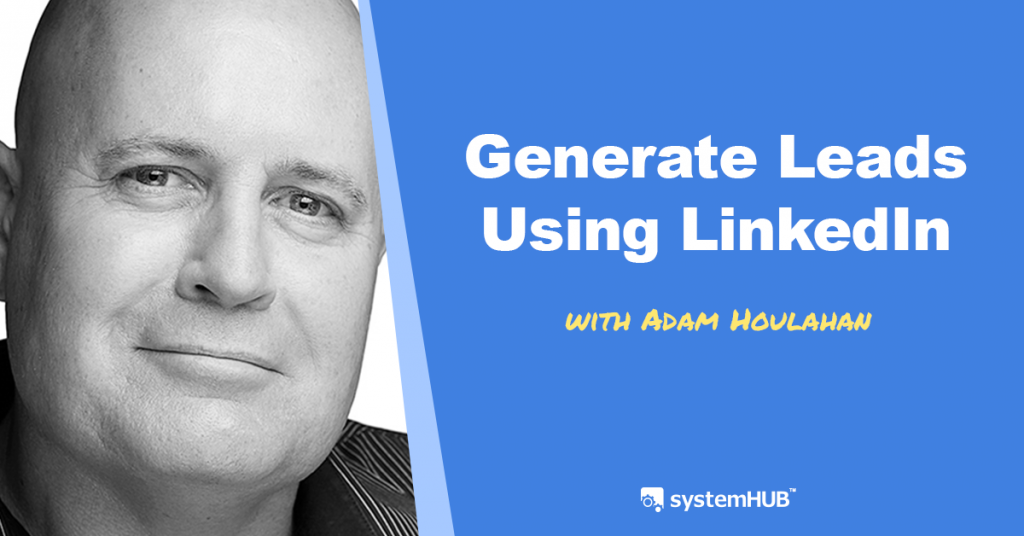
Overview
This system elaborates how business owners can optimize their LinkedIn profiles to generate leads from the platform. It provides details on how profiles can get easily searched across the platform.
Being the fastest growing online business platform, LinkedIn offers business owners a place to share quality content and claim authority in their industry. Your LinkedIn profile should reflect exactly how you’d like to be perceived by your prospects.
=-=-=-=-=-=
System Architect: Adam Houlahan
Website: www.adamhoulahan.com
Generated as part of the www.BusinessSystemsSummit.com
Video
The Process
Step 1: Profile Banner
- The first thing you might notice at the top is your profile background banner.
- This is the most visual part of your profile and people who’ll come and visit your profile will most probably see this part first as well.
- Consider this area as your opportunity to give a visual representation of what you’re all about.
- There are three different ways to maximize this space.
- Promotional banner – if you’re promoting a company, product or service.
- Person of authority banner – if you are, let’s say, a speaker, Adam suggest that you put up a picture of you speaking on the stage.
- Word banner – summarize and outline in words who you are and who you serve in two sentences at max.
- Setting up your profile banner in a direct manner will get people who visit your profile to decide if you’re fit for them or not.
- If you have your target audience in mind, it will be easy to put up a striking message on your banner that will get them really interested in your profile.
Step 2: Profile Image
- This part should represent the image of yourself.
- Use your company logo if it’s your company profile. Use your image if it’s your personal profile.
- Use a relatively recent image.
- By doing so, people you connect with won’t feel disconnected if they meet you face-to-face.
- If you use an older photo of yourself, it might create distrust with people.
- Be sure that your photo has a clear background.
Step 3: Professional Headline
- You are free to decide what you will put in this part. However, if you don’t put anything on it, LinkedIn will just import the current position descriptions and titles you are using.
- Adam strongly suggests utilizing this space to make an impact and here are two ways to use it (can be used both at the same time):
- Use and emphasize one or two keywords.
- LinkedIn uses this space to decide where to show you in searches.
- Share a quick outline about who it is you serve.
- Use and emphasize one or two keywords.
- Note that this area has a character limit of 120.
- It is recommended that you still use one or two keywords for search purposes.
Step 4: Summary Section / About Section
- While this part is optional to fill out, Adam suggests you take advantage of this space to share written information about yourself.
- Let other people delve into the person behind the profile through this section.
- To enable this section, do the following steps:
- Go into your profile.
- Under your profile banner, click on “Add profile section”.
- On the dropdown list, click on “About”.
- Click the plus icon beside the summary.
- This will pop out the summary window and you may now key in your content.
- Make the content very compelling and focus on yourself.
- What is your motivation?
- What are the things you’re great at doing?
- What are you known for?
- While the Professional Headline allows for 120 characters, the Summary Section can accommodate up to 2,000 characters (approximately 250 words).
- Write it in first person instead of a third person to avoid putting up a barrier between you and the reader.
- Remember to include these key components:
- Your name and your accomplishments, awards, and titles.
- Share your insight on what you do.
- Outline your understanding of your target market’s problem and share how you go about solving that problem.
- Share your personal reasons why you do what you do.
- For the last part, include a call to action as simple as “Connect with me on LinkedIn”.
Step 5: Position Description
- While this part is called “Position Description”, Adam suggests that you utilize this space to outline what your business is all about.
- If you’re a part of a group, you might have two Position Descriptions with one being about your group position and the other one emphasizing your own business.
- For lead generation purposes, you should emphasize what the business does and not what the individual behind the profile does.
- Provide the reason why your business is existing and provide problems that your business solves.
- You may also include a call to action for this but slightly different than the one in your Summary Section.
- “Visit my website at XXX.”
- “Book a one-to-one call.”
- Make use of media links.
- LinkedIn also uses this area to show you in searches. Use market-specific keywords as your title instead of using generic titles such as “CEO”, “Owner”, or “General Manager”.
- Include the positions that will connect you with your target audience.
- Updating and adding new positions will notify your connections in LinkedIn. This might be a good way to engage with them.
Step 6: Education Section
- While this section is optional, displaying it on your profile awards you with an “All-Star” status.
- An “All-Star” status means that you’ve activated all the sections that LinkedIn want you to activate so they can show you on searches.
- It doesn’t really matter what you put in this section, as long as you put something in here.
Step 7: Volunteer Experience Section
- This section is also optional, but it is worth it to fill out as it will make your profile look more attractive if this section is visible.
- It’s fine if you have none to share on this section but if you do, take your time and enumerate them on this space.
Step 8: Skills and Endorsements
- This section can be toggled on and off, but Adam highly suggests that you utilize this space since LinkedIn also uses it for search results.
- You can have up to 15 skills and endorsements but the top three are the critical ones.
- Those three will show up on your profile without somebody clicking to view more.
- These three skills and endorsements should back up and align with your content in Professional Headline and Job Title.
- Don’t think of them purely as skills but think of them as keywords.
Step 9: Recommendation Section
- This section allows you to get or give recommendations.
- If you really want to establish a highly prominent profile, you must have some recommendations from other LinkedIn users.
- Aim to have at least ten recommendations on your profile. Try to tap on people you’ve previously worked with.
Step 10: Language Section
- While this can easily be disregarded as it is an optional section as well, Adam recommends that you make it visible on your profile.
- LinkedIn also uses this section to show you on searches and a requirement to obtain the “All-Star” status.
- Add the language/s you know about. Even if your knowledge about a certain language is elementary, it is worth a shot to include that in this section.
Step 11: LinkedIn Influencers Section
- The people/influencers and companies you follow on LinkedIn will show up in this section.
- Be sure to follow just a few people and companies.